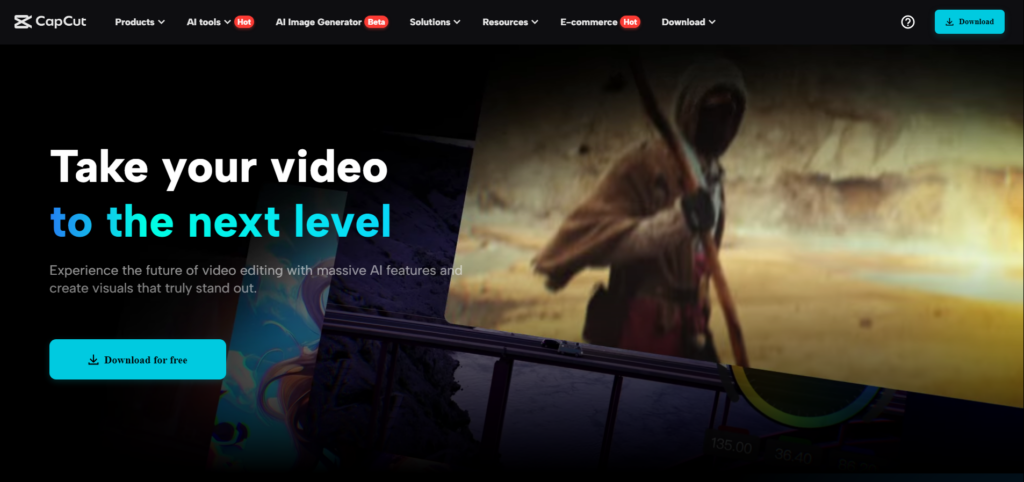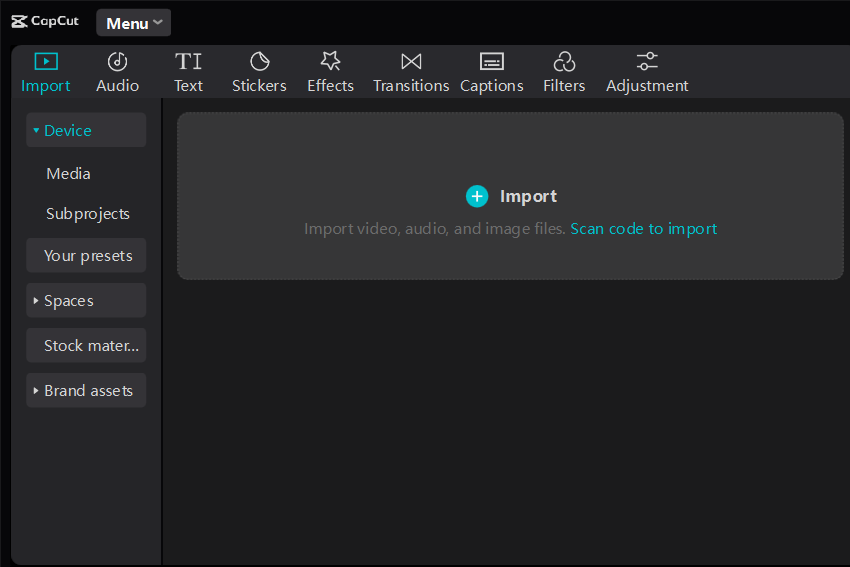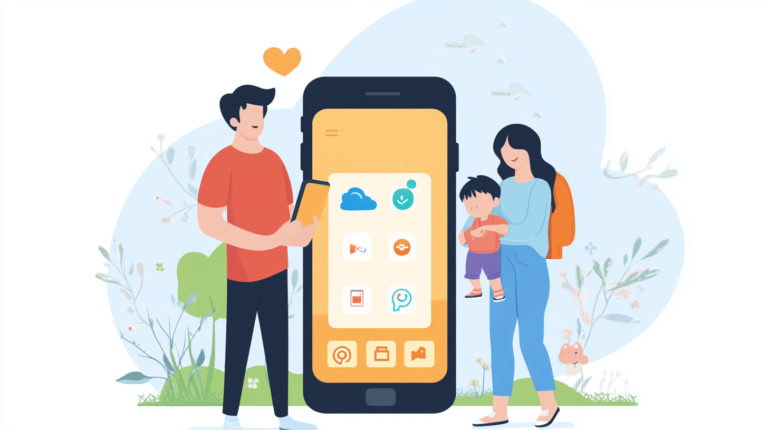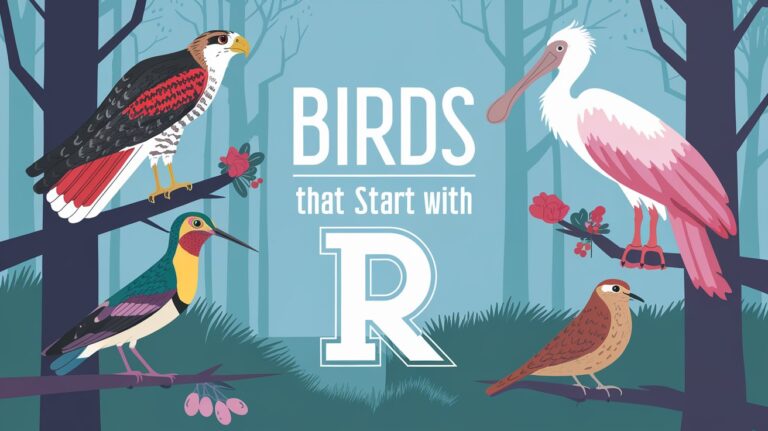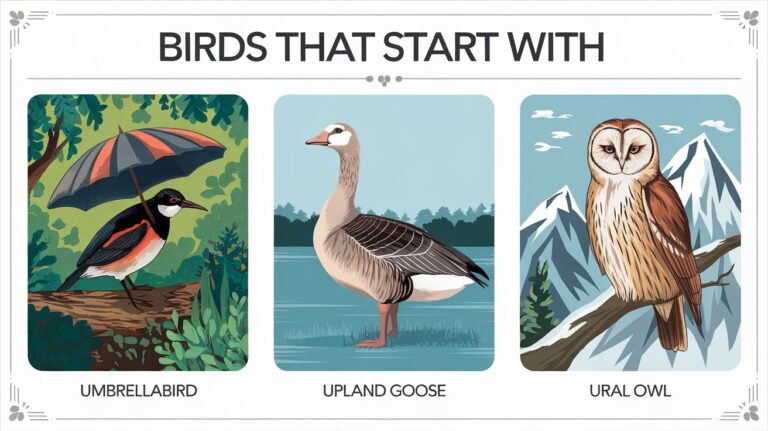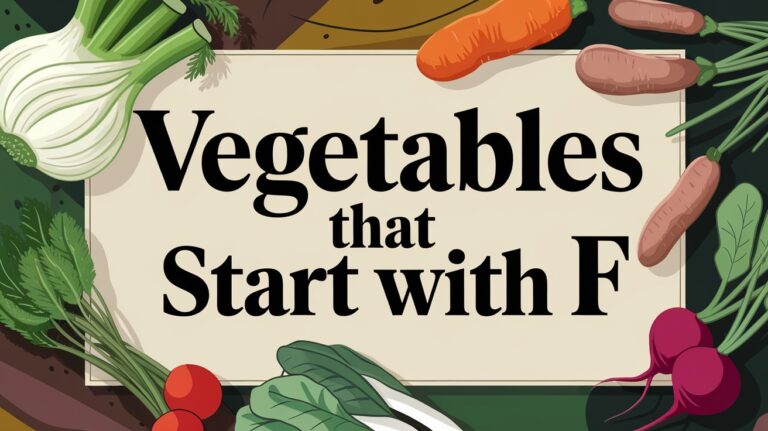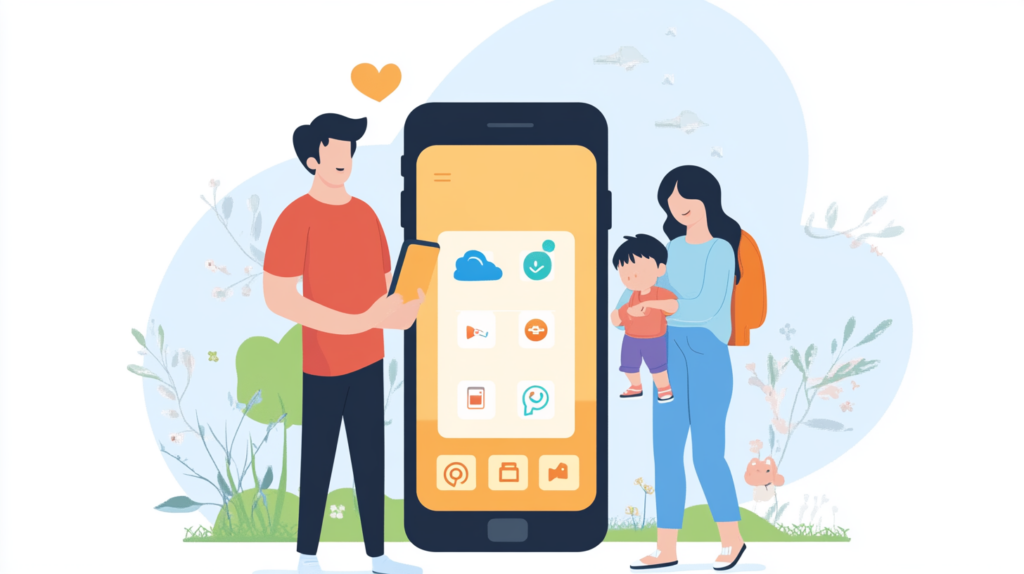Text overlays and titles are vital in videos. They enhance clarity and engage viewers by highlighting key information. This makes content more accessible and memorable. Video editing software like CapCut desktop video editor simplifies adding these elements, making it easy for beginners and professionals. With user-friendly tools, anyone can create polished videos that capture attention.
Effective text overlays not only improve viewer experience but also help convey messages. Explore how these features can heighten your video projects. Go through our complete blog to learn more about maximizing your video impact!
Why Use Text Overlays and Titles in Videos?
Enhancing Video Comprehension
Text overlays help viewers understand videos better. They highlight key points and break down complex ideas. This makes it easier to follow along. In addition, using the right video editing software simplifies adding these overlays. Clear text lets viewers grasp the message without getting lost in details.
Boosting Engagement and Accessibility
Subtitles and titles help make videos more engaging and accessible. They allow people to follow along easily, even if they cannot hear the audio. This is especially helpful for those who are deaf or hard of hearing.
Moreover, using an AI caption generator can save time when creating accurate captions. This tool ensures that viewers understand the content better. Overall, adding subtitles and titles opens up videos to a wider audience, making them more enjoyable.
Adding a Professional Touch
Creative text overlays can greatly improve video quality. They add a polished look that captures viewers’ attention. In CapCut desktop video editor, users can choose from various styles and animations. This customization allows for a unique touch that matches the video’s theme. Engaging overlays make videos more enjoyable and professional.
Benefits of Using CapCut for Text Overlays and Titles
User-Friendly Interface
CapCut offers a user-friendly interface that makes it easy for anyone to edit videos. This video editing software allows users to create text overlays and titles effortlessly. Its layout is simple, enabling quick access to tools and features. Beginners can start editing immediately, while advanced users will find everything they need.
Customization Options
CapCut provides many options for customizing your videos. You can choose from various fonts to match your style. The app allows you to pick different colors for your text, making it stand out. You can also add animations to your text overlays, enhancing their appeal and fitting any theme perfectly.
Free to Use Without Watermarks
CapCut is a free video editing tool that offers advanced features. You can add text overlays easily and use the video background remover to change your clips’ backgrounds. It also includes an AI caption generator for quick captions. Enjoy these tools without any watermarks on your videos.
Quick and Time-Saving
CapCut desktop video editor makes adding text overlays quick and easy. Users can select the text tool and type their desired words. They can choose fonts, colors, and animations to fit their style. This feature allows for instant adjustments, helping editors save time while enhancing their videos with engaging text effects.
Step-by-Step Guide to Adding Text Overlays and Titles in CapCut Desktop Video Editor
1. Import Your Video
To install the CapCut desktop video editor, visit the official CapCut website and click the “Download for Windows” button. Once downloaded, find the installer file and double-click it to start the installation. Follow the prompts to complete the setup.
After installation, open CapCut and sign up using your Google, TikTok, or Facebook account. To upload your video, click the “Import” button. You can also use the video background remover feature to enhance your video before adding overlays. This tool makes editing simple and effective for all users.
2. Add Text Overlays
To add text overlays in CapCut, follow these steps:
- Open CapCut and navigate to the Text tab on the left menu.
- Choose from available text templates or create your own custom text.
- Drag the selected text onto the timeline. Adjust its position, size, and duration as needed.
- Customize the text using various font styles, colors, and effects to fit your video’s theme.
- For added convenience, use CapCut’s AI caption generator to create captions for your video automatically.
These steps will help you enhance your videos effectively. Enjoy editing!
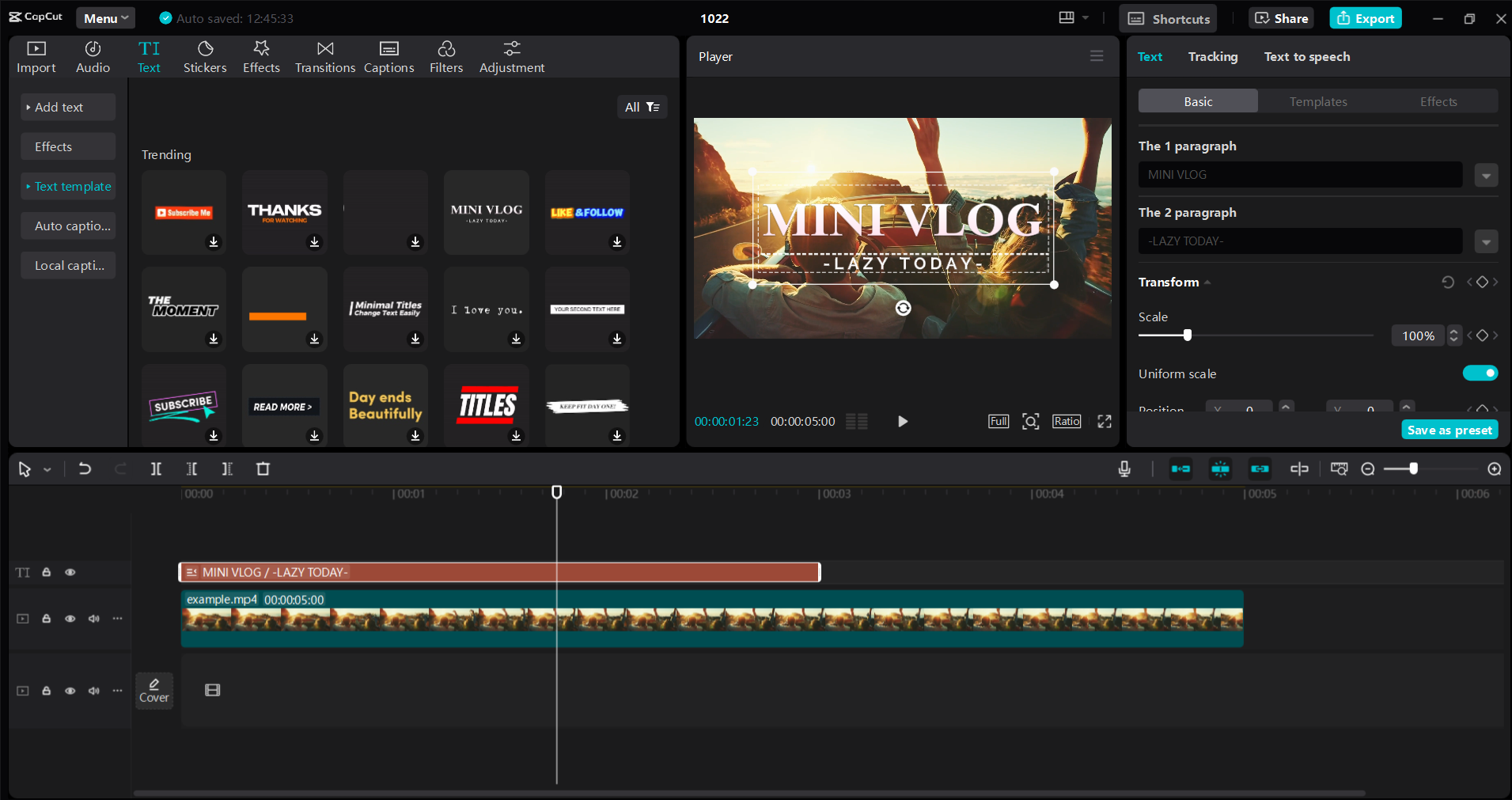 3. Animate Your Titles
3. Animate Your Titles
To animate titles in CapCut, follow these simple steps:
- Select your text overlay. Tap on the text box to access the editing options.
- Choose an animation. Look for options like fade-in, slide, or bounce effects.
- Adjust the duration. Set how long you want the animation to last for a smooth transition.
- Preview the effect. Play your video to see how the animation enhances your title.
These features make your text overlays more dynamic and engaging. Many video editing software programs offer similar tools, allowing you to create professional-looking videos easily.
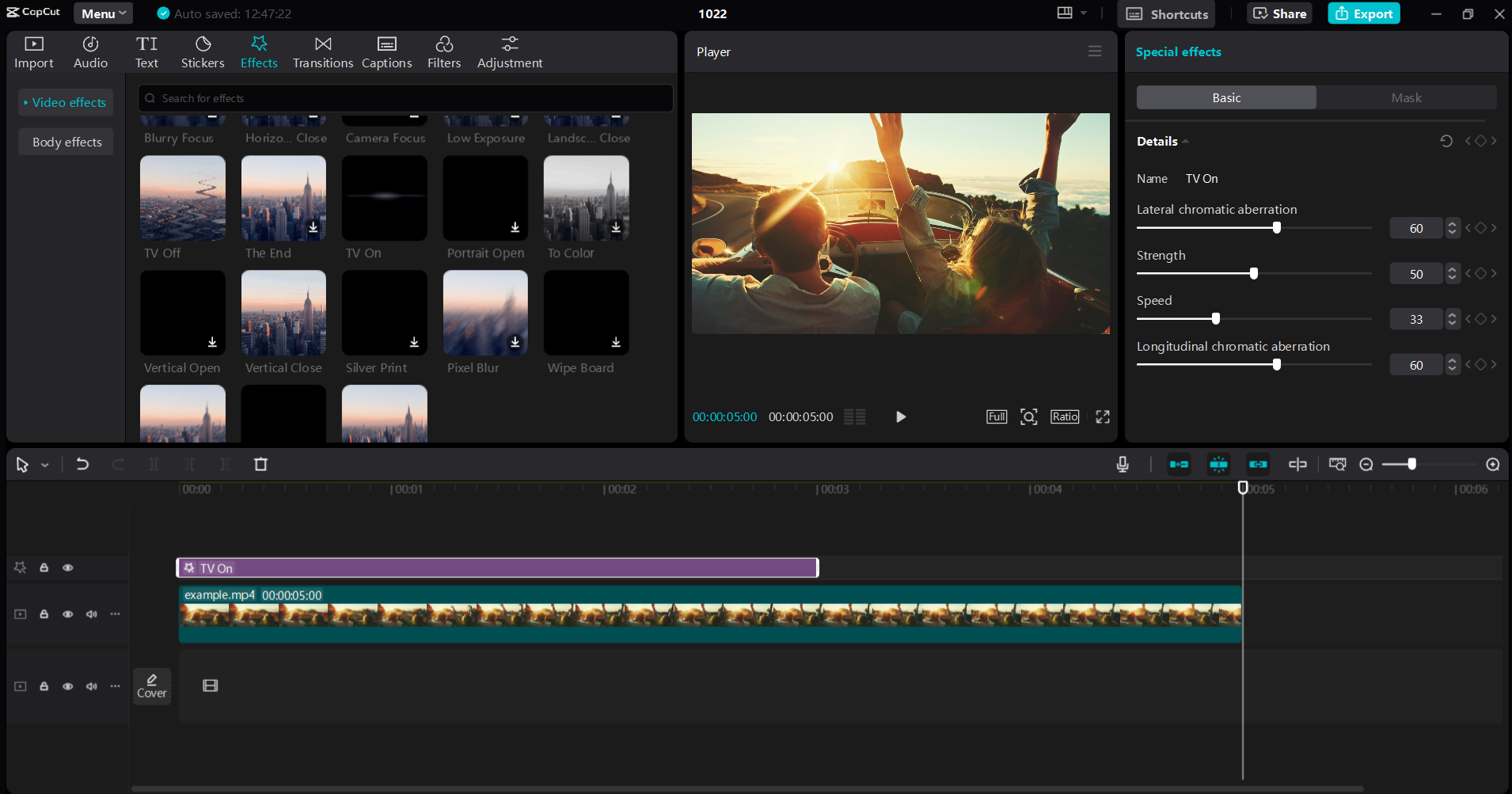
4. Finalize and Export
To finalize your video in CapCut, preview it to check for any needed changes. Adjust the resolution settings by selecting your desired quality before exporting. CapCut allows you to add text overlays and use the video background remover feature, making it easy to create polished videos on one platform.
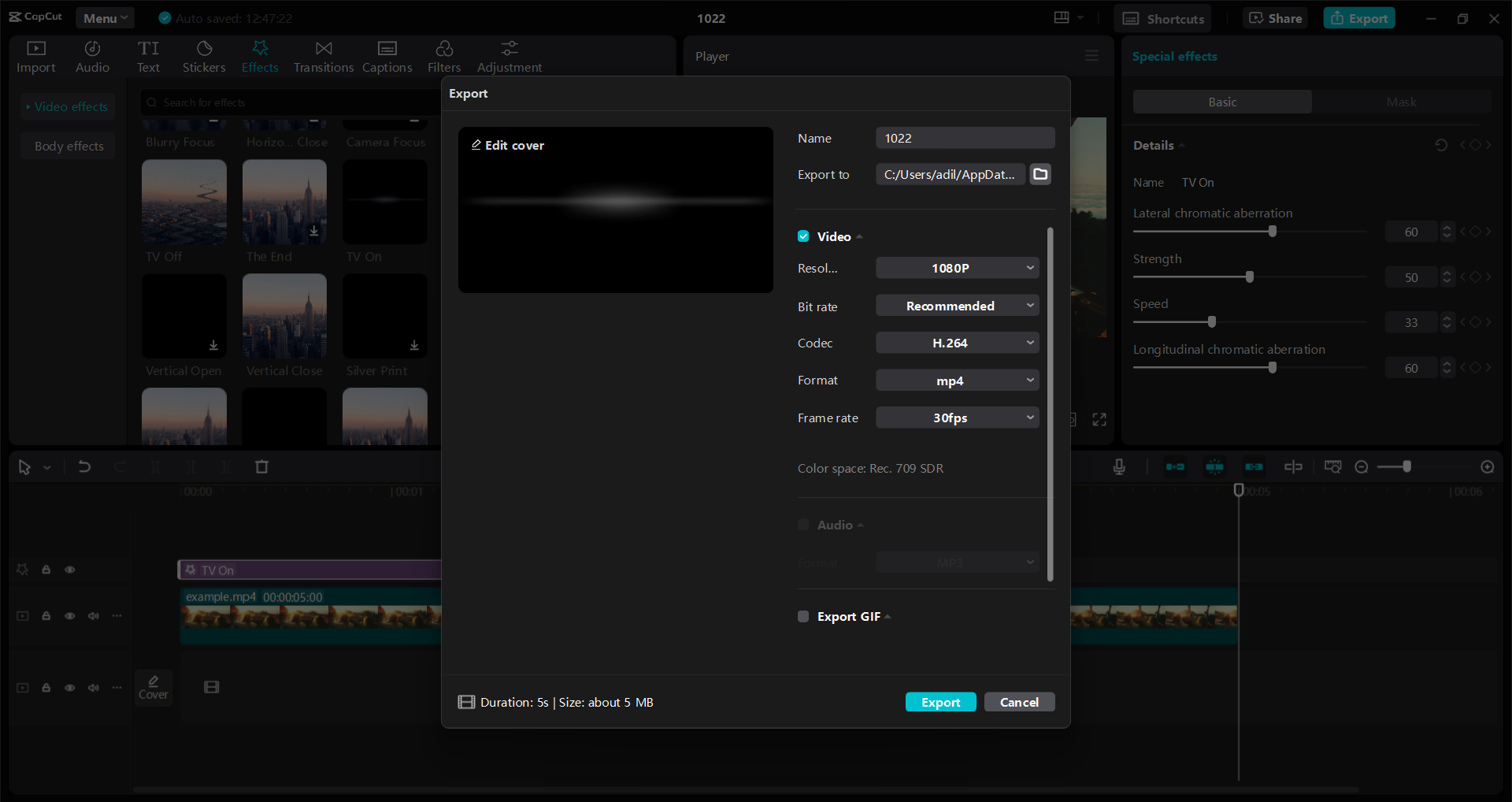
Tips for Creating Impactful Text Overlays and Titles
Keep It Simple and Readable
To improve visibility, keep your text short and clear. Use readable fonts and strong color contrasts. This is especially important for captions from an AI caption generator. Simple designs help viewers focus. Clear text makes your message easy to understand and keeps your audience engaged. Aim for clarity in every word.
Align Text with Video Theme
To align text with your video theme, match the style and placement to the video’s tone and subject. Use clear fonts and colors that fit the mood. Rely on video editing software for smooth text overlays. This makes your message stand out and keeps viewers engaged throughout the video.
Wrapping Up
CapCut desktop video editor makes adding text overlays and titles easy. Users can quickly select text options and customize them to fit their videos. It also features a video background remover for seamless editing and an automatic AI caption generator that creates subtitles. Explore these tools to enhance your videos effortlessly.